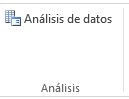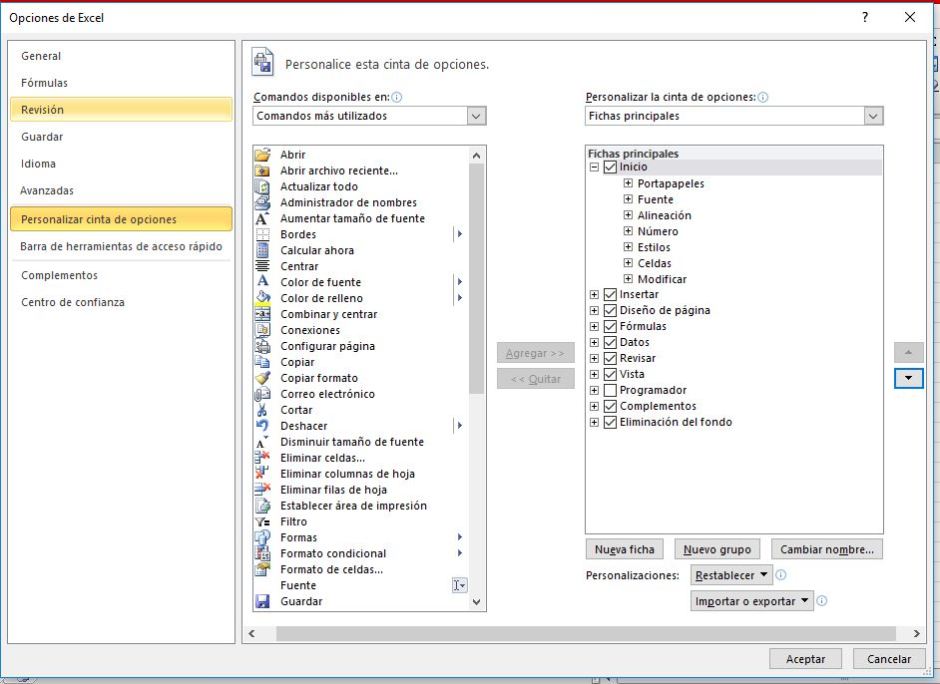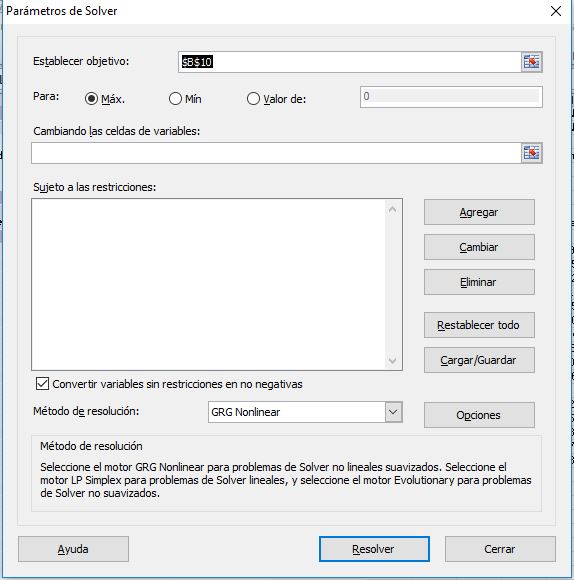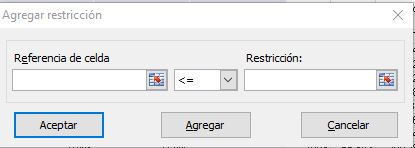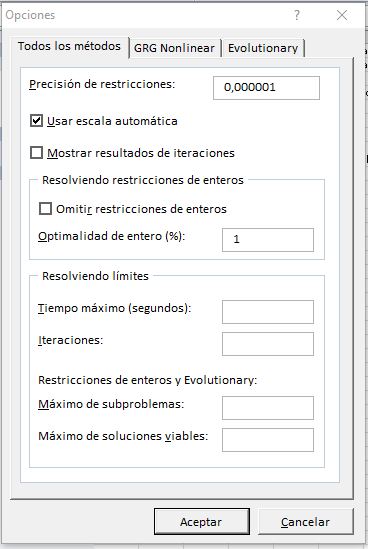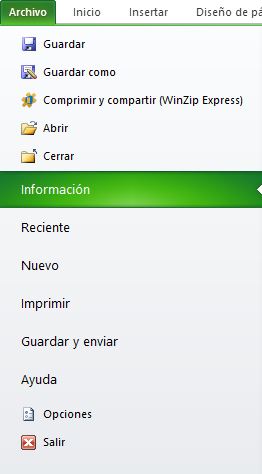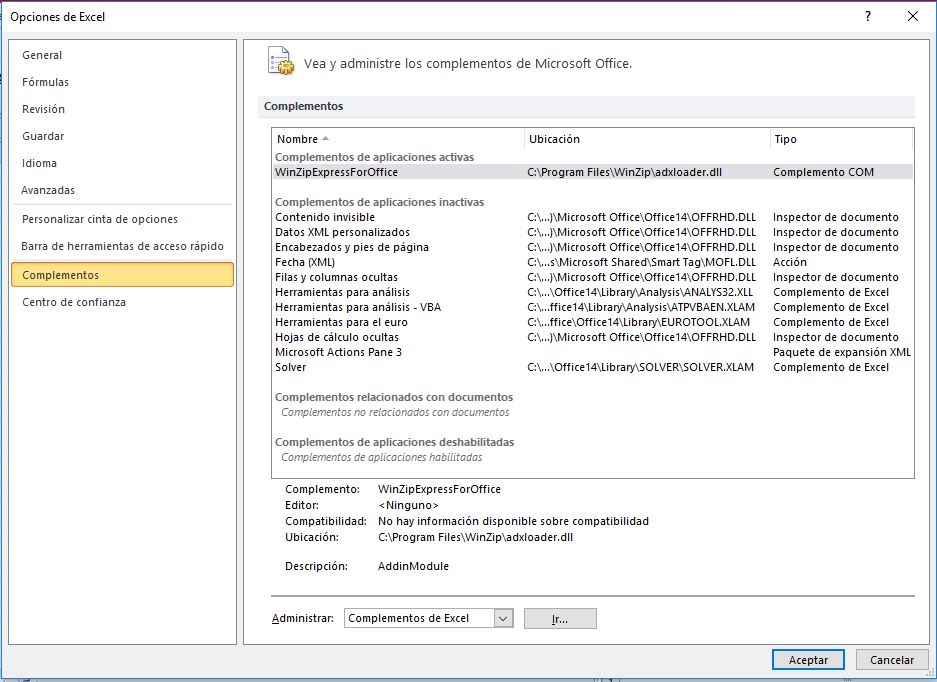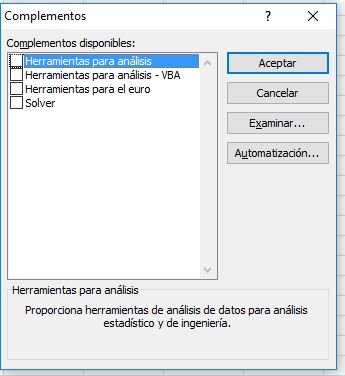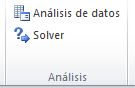La herramienta Solver nos permite hallar el máximo, mínimo o igualar el valor de la celda a un valor concreto modificando otras celdas seleccionadas. En esta entrada vimos como activar la herramienta Solver si no la teníamos activada.
Si seleccionamos la herramienta de la pestaña de Datos se abre la siguiente ventana:
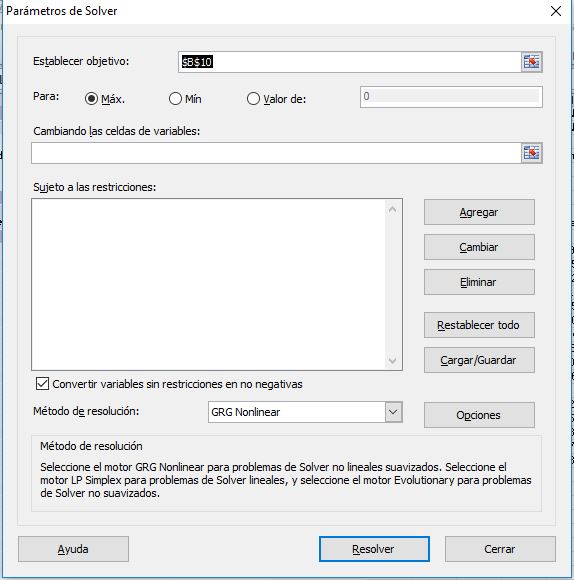
El primer valor que encontramos es el de la celda Objetivo, la celda que queremos maximizar, minimizar o bien igualar a un valor mediante la modificación de otras celdas. Si seleccionamos Valor de debemos colocar el valor al que queremos que se iguale, si elegimos máximo o mínimo no hace falta.
A continuación seleccionamos las celdas a modificar para que se obtenga el resultado, se pueden seleccionar hasta 200 celdas.
Si hay alguna restricción en el modelo debemos colocar las en la parte inferior. Mediante el botón Agregar. Si pulsamos se abre las siguiente ventana:
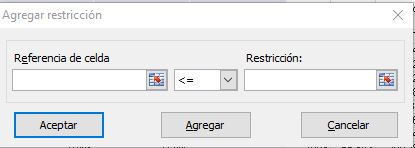
Debemos colocar la celda de referencia y la restricción a cumplir. Si pulsamos agregar se agrega la restricción especificada y se puede agregar una siguiente restricción. Cuando ya tenemos las restricciones definidas debemos pulsar Aceptar.
Los botones Cambiar y Eliminar sirven para modificar o eliminar las restricciones especificadas.
Al pulsar Restablecer todo se vuelven a las condiciones iniciales.
Y mediante el botón Cargar/Guardar se puede guardar el programa especificado o cargar un programa de Solver guardado.
Tenemos una opción que aparece marcada por defecto que es Convertir variables sin restricciones en no negativas. Si tenemos dicha opción marcada los valores resultantes darán siempre positivos, si la desmarcamos permitimos obtener resultados negativos. Dependiendo de que tratemos los valores negativos pueden tener sentido o bien no tener ningún sentido. Por ejemplo si buscamos una edad o un peso o altura no tiene demasiado sentido un valor de -5 años o – 20 centímetros de altura.
Excel permite 3 métodos de resolución. Por defecto aparece seleccionado el método GRG Nonlinear que sirve para problemas no lineales suavizados, permite modelos cuadráticos, exponenciales… Si nuestro modelo es lineal (ecuaciones de primer grado o todas las variables sumando sin multiplicarse entre ellas) podemos utilizar el método LP Simplex. Si tenemos un modelo no lineal y no suavizado debemos utilizar el método Evolutionary.
De todas formas hay que indicar que hay gran cantidad de programas estadísticos y matemáticos mucho más potentes y específicos para Excel para resolver problemas complejos.
Si apretamos en el botón de Opciones se abre la siguiente ventana:
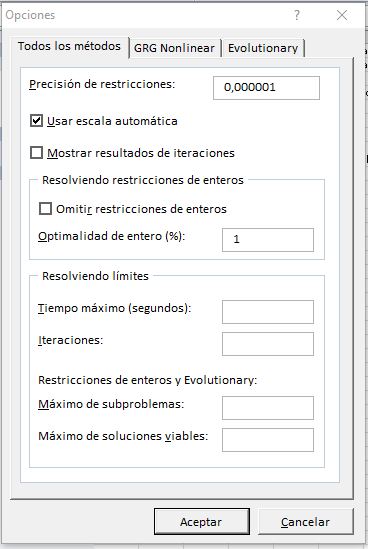
Aquí podemos seleccionar los parámetros que necesitemos especificar del modelo de resolución.
Una vez que tenemos todos los parámetros seleccionados, aceptamos y obtendremos el resultado en la celda indicada.